1. Untuk menurunkan waktu booting dan meningkatkan performa, tidak usah
menggunakan software defrag pihak ketiga, gunakan saja perangkat Defragmenter yang
buatan (built-in) Windows, tidak akan jauh beda. Dan juga, sebaiknya menggunakan
Harddisk dengan tipe Ultra-133 atau Serial ATA (SATA) dengan buffer 8-MB.
2. Jika RAM PC kurang dari 512 MB, maka sebaiknya ditambah kapasitas memorinya.
Hal ini relatif tidak mahal dan akan membantu meningkatkan performa sistem Anda
secara dramatis.
3. Pastikan file system yang digunakan Windows XP adalah NTFS. Cara memeriksanya:
a. Buka Windows Explorer (My Computer)
b. Klik kanan pada drive C:
c. Klik Properties.
Kalau ternyata file system Anda menggunakan FAT32, maka untuk mengubahnya
adalah dengan cara sebagai berikut:
- Backup data-data penting dulu ya.
- Klik Start > Run > ketik CMD
- Setelah muncul jendela Command Prompt, ketik:
Code:
CONVERT C: /FS:NTFS
Catatan: Komputer jangan disela ketika melakukan konversi ini, dan juga dalam
keadaan bebas dari virus. File system yang digunakan oleh drive bootable (biasanya C:)
bisa FAT32 atau NTFS. Saya sangat merekomendasikan untuk menggunakan NTFS
demi keamanan superior, ketahanan dan efisiensi ruang yang lebih besar.
4. Non aktifkan File Indexing. Layanan File Indexing mengekstraksi informasi dari
dokumen-dokumen dan file-file lainnya yang ada pada harddisk dan membuat sebuah
"searchable keyword index" (index keyword pencarian). Bisa dibayangkan proses ini
sangat memberatkan sistem.
Cara kerjanya sbb:
Seorang user mencari kata, frase, atau properti sebuah dokumen, dari
dokumen-dokumen yang jumlahnya ratusan atau ribuan dan ia tidak tahu nama dari
dokumen yang dicari. Windows XP dengan fungsi built-in search masih bisa melakukan
berbagai macam jenis pencarian tanpa melibatkan Indexing Service. Tapi agak lebih
lama. Sistem Operasi harus membuka tiap file ketika diminta tolong mencari apa yang
user inginkan.
Kebanyakan orang tidak membutuhkan fitur pencarian ini. Yang biasanya membutuhkan
adalah lingkungan perusahaan yang besar dimana ribuan dokumen diletakkan pada
paling tidak satu server. Akan tetapi jika hanya semacam system builder, yang
kebanyakan kliennya adalah bisnis kecil dan menengah, dan jika para klien tidak
membutuhkan fitur tersebut, saya rekomendasikan supaya mendisfungsikannnya
(disable) layanan tersebut.
Caranya Mendisfungsikannya:
a. Buka Windows Explorer (My Computer)
b. Klik kanan pada drive C:
c. Pilih Properties
d. Hilangkan tanda centang (checklist) "Allow Indexing Service to index this disk for
fast file searching."
e. Klik tombol Apply, muncul: apply changes to "C: subfolders and files"
f. Klik tombol OK.
Jika ada pesan peringatan atau error muncul (seperti "Access is denied"), klik tombol
Ignore All.
5. Update driver VGA dan chipset motherboard, termasuk update BIOS dan
konfigurasinya. Carilah info-info tentang konfigurasi BIOS secara tepat di internet.
6. Kosongkan folder Prefetch windows setiap 3 bulan atau lebih.
Windows XP merekam sebagian dari data atau aplikasi yang sering digunakan agar
membuat proses load kelihatan lebih cepat ketika dipanggil oleh user. Hal ini bagus,
tetapi untuk waktu yang lama, folder prefetch bisa jadi kelebihan muatan referensi file
dan aplikasi yang tidak lagi digunakan. Jika hal itu terjadi, Windows XP akan
membuang-buang waktu dan memperlambat performa sistem, ketika melakukan load
aplikasi atau file. Tidak ada yang penting dalam folder tersebut, dan seluruh isinya aman
untuk dihapus.
Folder tersebut terletak di: C:¥WINDOWS¥Prefetch¥
7. Sekali sebulan jalankan disk cleanup.
Caranya:
a. Buka Windows Explorer (My Computer)
b. Klik kanan pada drive C:
c. Pilih Properties
d. Klik tombol Disk Cleanup dan delete semua file temporer.
8. Pada Device Manager, klik ganda pada IDE ATA/ATAPI Controllers device, dan
pastikan DMA di-enable (diaktifkan) untuk tiap drive yang terhubung ke Primary
Controller dan atau Secondary controller.
Lakukan hal ini dengan cara:
a. Klik ganda pada Primary IDE Channel. kemudian klik tab Advance Settings.
b. Pastikan Transfer Mode -nya diset pada "DMA if Available" untuk kedua Device 0
dan Device 1.
c. Lakukan hal serupa pada Secondary IDE Channel.
9. Upgrade Pengkabelan.
Untuk peningkatan teknologi harddisk, dibutuhkan pengakabelan yang akan mendorong
performa lebih baik.
Pastikan untuk menggunakan kabel 80-wire Ultra-133 untuk semua device IDE dan
gunakan konektor yang cocok dengan socket Master/Slave/Motherboard.
Kalo Device-nya cuma satu, harus dihubungkan pada konektor yang paling ujung dari
kabel pita (kabel data), jangan pada konektor yang di tengah kabel pita, jika tidak, maka
akan terjadi masalah sinyal. Pada harddisk ultra DMA, masalah sinyal ini bisa
mencegah harddisk memaksimalkan potensinya.
10. Buang semua spyware dari komputer.
Gunakan program gratisan seperti AdAware buatan Lavasoft atau SpyBot Search &
Destroy. Setelah program ini terinstal, pastikan untuk melakukan cek update dan
mendownloadnya jika ada, sebelum melakukan pencarian spyware di komputer.
Apapun program yang ditemukan bisa dihapus secara aman. Semua program gratisan
yang meminta spyware untuk dijalankan tidak akan berfungsi lagi. Jika
program-program gratisan itu masih dibutuhkan tinggal instal lagi saja.
11. Buang semua program atau item yang tidak perlu dari rutin (routin) Windows
Startup dengan menggunakan utilitas MSCONFIG.
Caranya:
a. Klik Start > Run > ketik MSCONFIG > klik OK
b. Klik tab StartUp ?> kemudian hilangkan checklist (tanda centang) dari program yang
tidak diinginkan.
Tidak paham dengan item-item tersebut? Kunjungi WinTasks Process Library. Situs itu
memuat proses sistem, aplikasi yang diketahui dan juga tentang referensi spyware dan
penjelsannya. Atau bisa diidentifikasi nama item-item tersebut secara langsung dengan
menggunakan google.
12. Buang semua program yang tidak digunakan dari Add/Remove Programs di Control
Panel.
13. Matikan beberapa atau semua animasi yang tidak dibutuhkan dan nonaktifkan
(disable) active desktop.
Pada kenyataannya, untuk optimasi performa, matikan semua animasi. Windows Xp
menawarkan banyak setting-setting yang berbeda pada bagian ini.
Caranya:
a. Klik System Icon di Control Panel
b. Klik tab Advance
c. Klik tombol Settings pada kotak Performance.
d. Hilangkan checklist (tanda centang) opsi apa saja yang tidak ingin dijalankan.
Atau bisa langsung klik pada Radio Button: Adjust for best performance.
14. Kalo bisa mengedit Registry Windows XP, lakukan untuk meningkatkan performa
XP.
Bisa menggunakan software tweak atau manual mengedit registry. Di internet sudah
banyak tersebar.
15. Kunjungi situs update Microsoft Windows secara rutin dan download semua update
yang berlabel Critical.
Download juga Optional update yang dibutuhkan. (ingat, kalau software OS windows
XP -nya bajakan, jangan coba-coba untuk mengupdate, bisa dikasih "stempel" tanda
bajakan sama Microsoft yang justru akan memperlambat sistem ketika booting dan
running).
16. Update anti virus dalam sepekan sekali atau bahkan harian. Pastikan hanya satu
software yang terinstal. Menggabungkan lebih dari satu antivirus hanya akan
mengundang penyakit bagi performa dan kahandalan komputer.
17. Pastikan font yang terinstal kurang dari 500 jenis saja pada komputer. Makin banyak
font, makin lambatlah sistem. Walaupun windows XP lebih efisien dalam menangani
font dari pada versi sebelumnya, tapi kelebihan font akan berdampak pada melemahnya
sistem.
18. Jangan partisi harddisk. (Opsional saja)
NTFS File System Windows XP berjalan lebih efisien pada satu partisi yang besar. Data
tidak lebih aman pada partisi terpisah, dan format ulang tidak dibutuhkan untuk instal
ulang Sistem Operasi (OS). Satu partisi ini berfungsi agar tidak ada pembatasan oleh
partisi akan tetapi akan dibatasi oleh ukuran kapasitas harddisk itu sendiri. Sehingga
tidak perlu melakukan resize partisi yang meghabiskan waktu dan resiko kehilangan
data.
19. Lakukan pengecekan terhadap sistem RAM untuk memastikan beroperasi dengan
baik.
Saya merekomendasikan untuk menggunakan program gratisan MemTest86.
Setelah didownload, bisa membuat bootable CD atau disket (sesuai pilihan) yang akan
melakukan 10 macam tes pada memory PC secara otomatis setelah malakukan boot
dengan CD atau disket yang dibuat. Biarkan semua tes berjalan sampai paling tidak
melewati 3 tes selesai dari 10 tes. Jika program mendapati error, matikan dan cabut
listrik komputer, cabut RAM memory, ganti dengan yang lain dan lakukan tes lagi.
Ingat, memory yang rusak tidak bisa diperbaiki, dan hanya bisa diganti.
20. Jika terdapat CD atau DVD recorder / writer, carilah update firmware dari pabriknya.
Pada beberapa kasus, upgrade terbukti bisa mempercepat recorder tersebut dan biasanya
gratis.
21. Non aktifkan (disable) service (layanan) yang tidak penting.
Windows XP memasang banyak service yang tidak dibutuhkan. Untuk menentukan
service apa saja yang tidak dibutuhkan, buka situs Black Viper untuk konfigurasi
Windows XP.
22. Jika tampilan tunggal Windows Explorer mengalami masalah ketika menampilkan
file dan menghambat sistem operasi, lakukan langkah berikut:
a. Buka My Computer
b. Klik Tools
c. Klik Folder Options?
d. Klik tab View
e. Geser / gulung ke bawah menuju "Launch folder windows in a separate process",
aktifkan opsi ini. Setelah komputer di-restart, opsi ini akan berjalan.
23. Setidaknya sekali setahun, buka casing komputer dan bersihkan semua debu dan
"puing-puingnya". Sementara itu cek juga kipasnya, apakah putarannya masih
proporsional. (Wisful Alfaris Hariyanto)

 Mungkin kita ingin tahu blogger – blogger yang berada satu kota dengan kita, siapa tahu tetangga di samping atau di depan rumah kita pun ternyata blogger juga,
Mungkin kita ingin tahu blogger – blogger yang berada satu kota dengan kita, siapa tahu tetangga di samping atau di depan rumah kita pun ternyata blogger juga, Bagaimana kalau kita ingin agar sebuah
Bagaimana kalau kita ingin agar sebuah 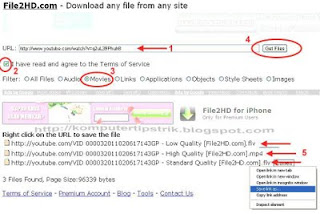

























![clip_image012[1] clip_image012[1]](http://lh3.ggpht.com/_-MkmMxqjdhE/Sf2XOpnfD3I/AAAAAAAAAKA/XPCXsmQjKIo/clip_image0121_thumb.gif?imgmax=800)






















